Joystick komputer, meskipun tidak sepopuler tahun-tahun sebelumnya, masih cukup umum digunakan untuk banyak permainan dan aplikasi. Joystick sangat baik untuk permainan tertentu seperti beberapa penembak orang pertama dan simulator penerbangan, di mana keyboard dan mouse bisa terasa terlalu membingungkan atau tidak wajar untuk gameplay yang mulus. Namun, joystick cenderung mengendur seiring waktu, dan mungkin tidak berada di tengah dengan benar saat dilepaskan. Ini dapat menyebabkan sindrom "The Club": ketika joystick tampaknya terus-menerus ditarik ke satu arah. Selain itu, pengguna telah melaporkan masalah dalam mengadaptasi joystick lama ke Microsoft Windows 7. Mengkalibrasi joystick Anda akan memperbaruinya, dan meningkatkan permainan.
Catatan: Tidak ada joystick yang dibuat khusus untuk Mac OSX, dan umumnya tidak berjalan dengan baik di Mac terbaru. Mungkin ada variasi dalam pengaturan dan kalibrasi tergantung pada model dan usia joystick. Langkah-langkah ini paling mudah diterapkan pada Microsoft Windows 7.
Langkah

Langkah 1. Pastikan joystick Anda dicolokkan dengan benar ke komputer dan dihidupkan (jika nirkabel)

Langkah 2. Buka Panel Kontrol
Catatan: Jalur navigasi ke kontrol ini mungkin berbeda tergantung pada bagaimana versi Windows Anda dikustomisasi; namun, Control Panel umumnya dapat ditemukan melalui Start Menu atau di bawah My Computer

Langkah 3. Klik dua kali tautan Game Controllers, atau yang setara

Langkah 4. Jika joystick Anda muncul di bagian Game Controllers, sorot dengan mengkliknya sekali
Jika joystick Anda tidak muncul, periksa koneksi Anda, dan pastikan joystick terpasang sepenuhnya, atau komputer Anda dapat menangani semua memori USB.

Langkah 5. Tahan tombol "Shift" dan "Ctrl" (kontrol), dan klik "Properties

Langkah 6. Klik pada tab "Uji", lalu tab "Pengaturan"

Langkah 7. Dari jendela pop-up baru, klik tombol "Kalibrasi" di bawah tab Pengaturan, lalu klik "Berikutnya

Langkah 8. Klik tombol jempol kiri pada joystick Anda

Langkah 9. Ikuti petunjuk dari Device Calibration Wizard yang muncul
- Untuk kalibrasi sumbu, gerakkan joystick Anda dalam lingkaran penuh, dan pastikan tanda '+' menelusuri keempat sisi dan sudut persegi.
- Pada layar berikutnya, klik lagi tombol jempol kiri pada joystick. Ini akan membawa Anda ke layar berikutnya. Gerakkan throttle bolak-balik beberapa kali, lalu klik "Next."
- Sekarang, untuk kalibrasi Z, putar joystick Anda beberapa kali, lalu klik "Berikutnya," lalu "Selesai" dan kemudian "OK."
Video - Dengan menggunakan layanan ini, beberapa informasi dapat dibagikan dengan YouTube
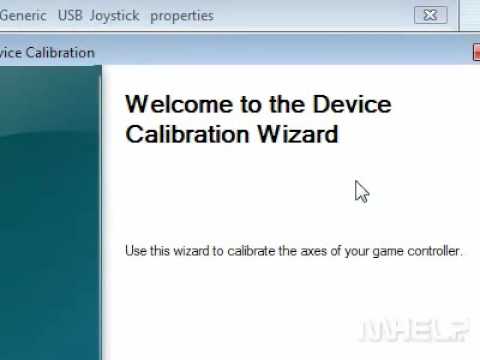
Tips
- Produsen joystick juga dapat menyediakan kalibrasi dan alat uji tombol dalam paket perangkat lunak yang disertakan. Biasanya disarankan, tetapi tidak diharuskan, agar Anda mengkalibrasi joystick menggunakan alat ini alih-alih alat bawaan Windows, karena alat pabrikan mungkin akan berisi fitur atau pengaturan tambahan.
- Kalibrasi ulang joystick Anda setelah lama tidak digunakan atau jika Anda melihat ada penyimpangan.
Peringatan
- Saat tidak digunakan, pastikan joystick lurus ke atas dan berada di tengah. Jika joystick dibiarkan miring atau ditahan dalam ketegangan untuk waktu yang lama, pegas akan melemah dan joystick tidak dapat digunakan. Kalibrasi tidak akan memperbaiki ini.
- Panduan ini hanya untuk sistem operasi Windows. Jika Anda mencoba menjalankan joystick pada sistem operasi yang berbeda, Anda dapat mempertimbangkan untuk menghubungi pabrikan untuk saran lebih lanjut.
- Harap dicatat bahwa kalibrasi tidak dapat memperbaiki joystick yang rusak secara fisik; jika joystick Anda rusak atau terlalu longgar, mungkin lebih baik untuk mendapatkan yang baru.






